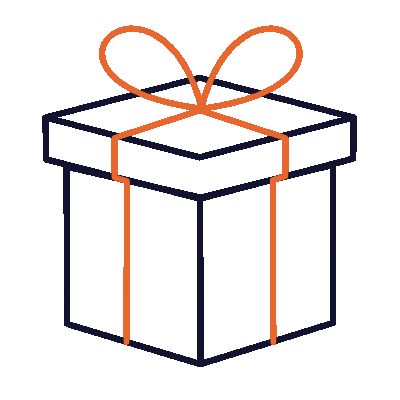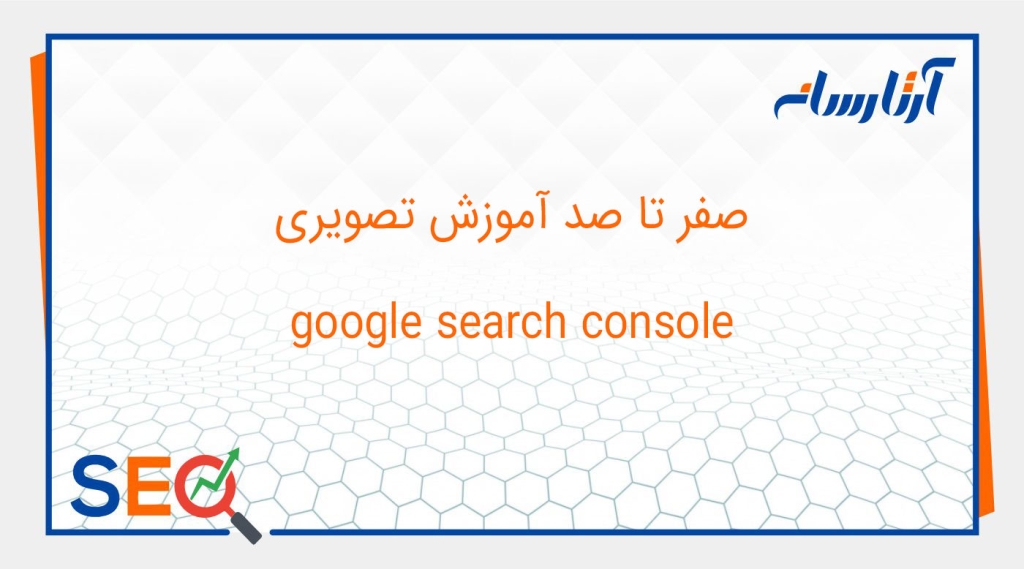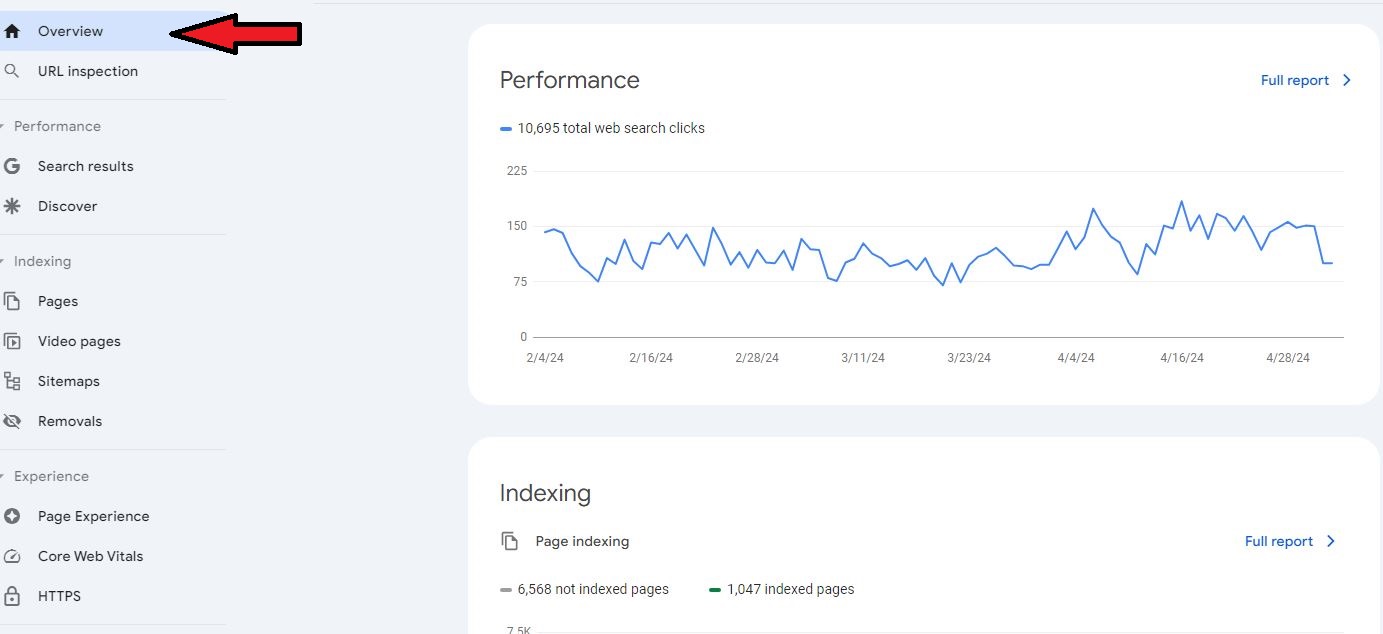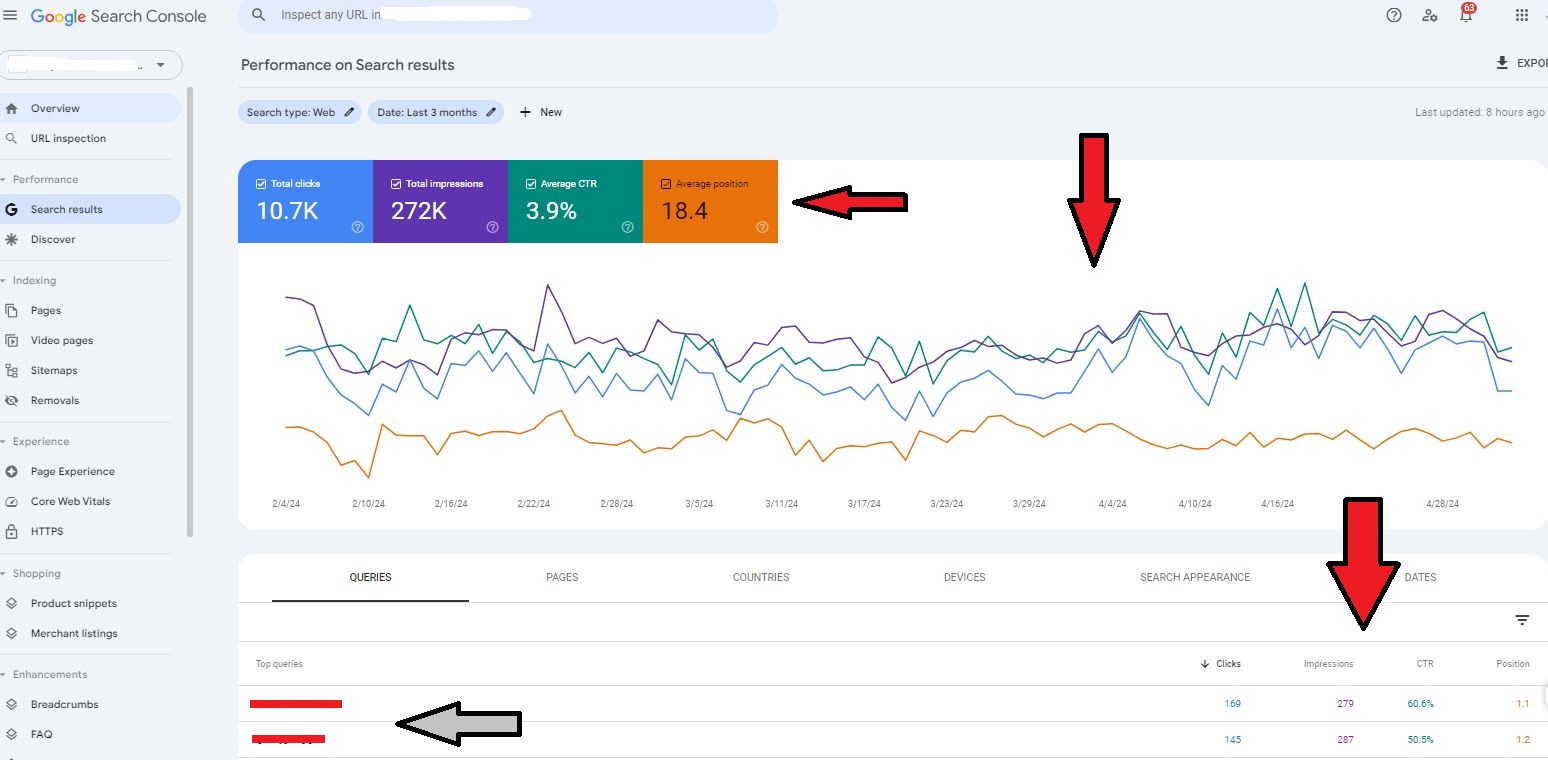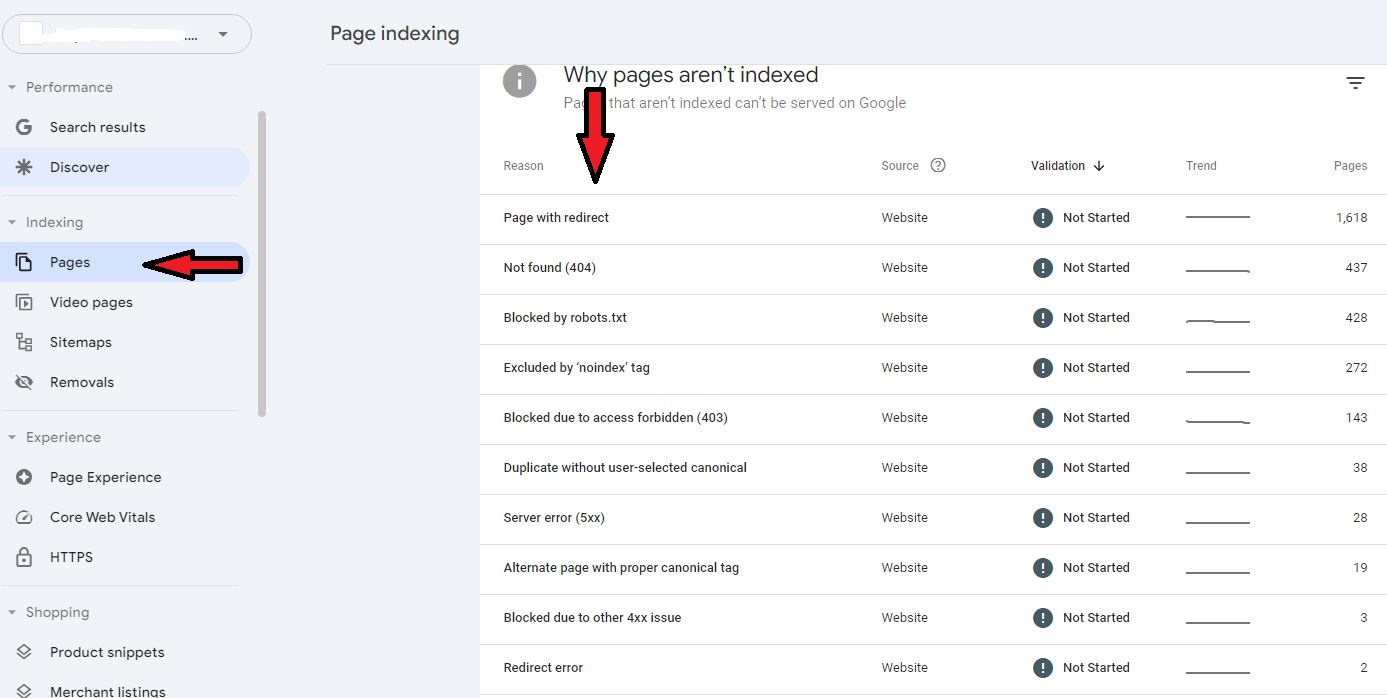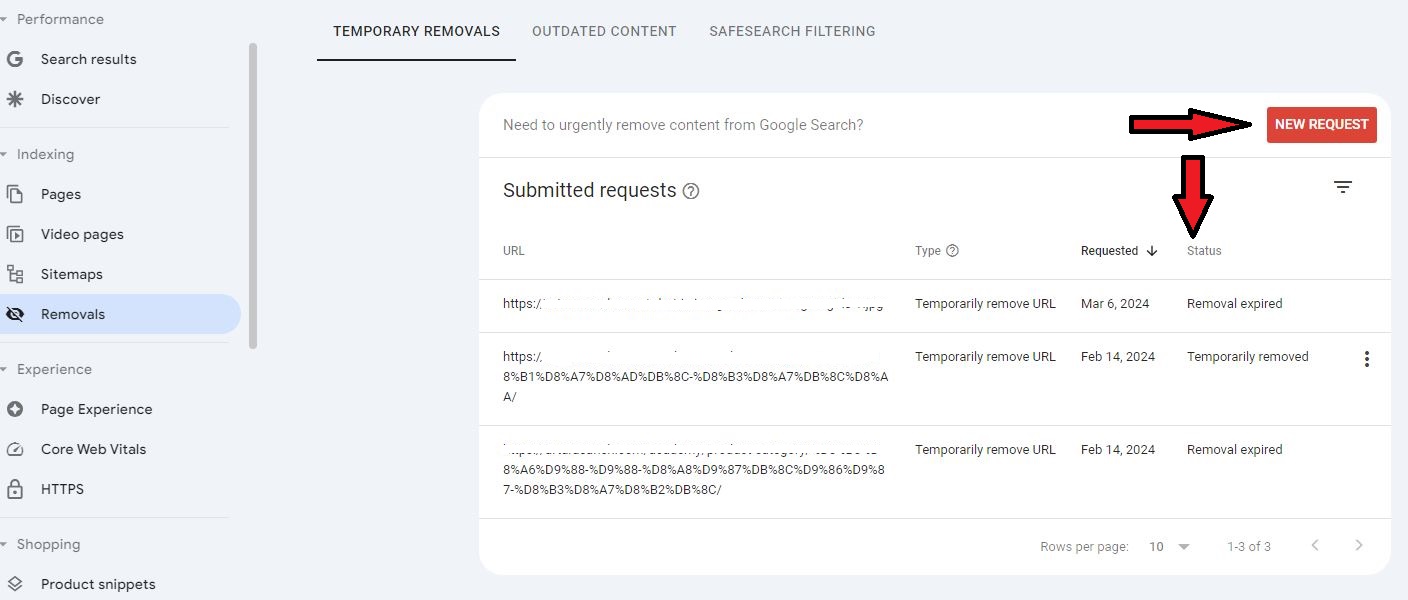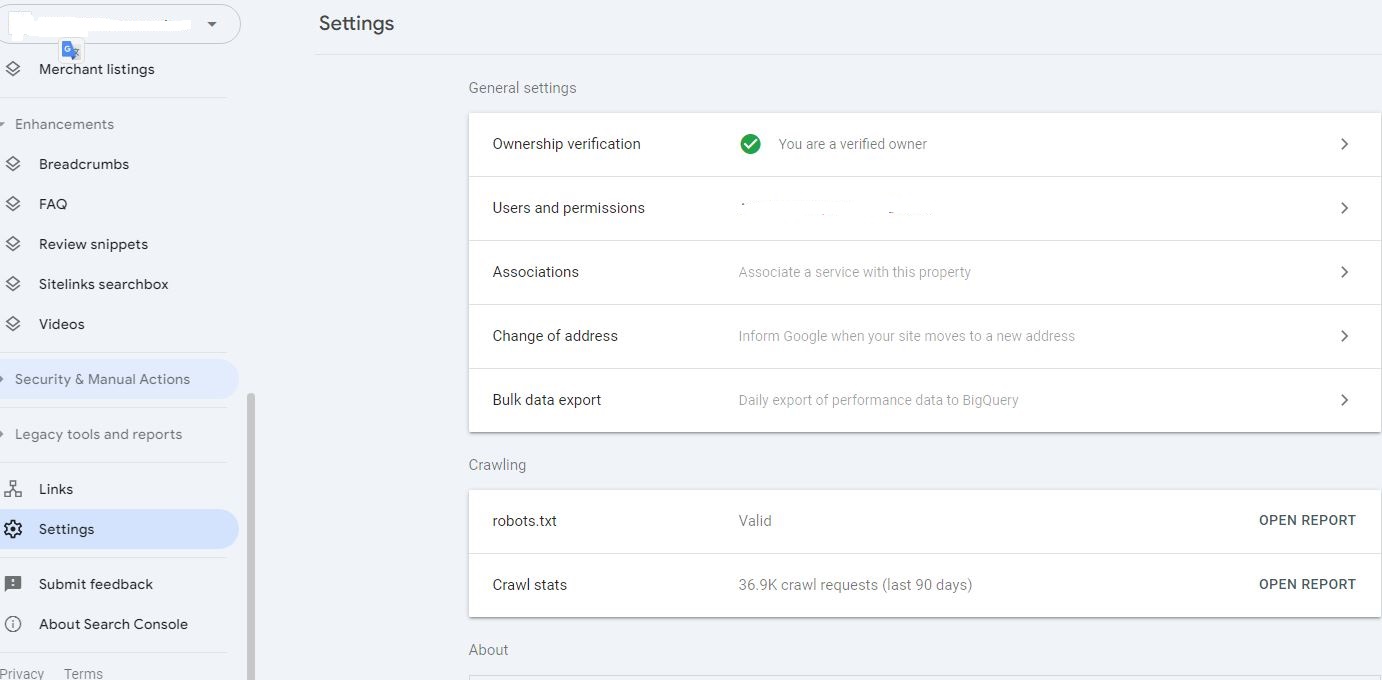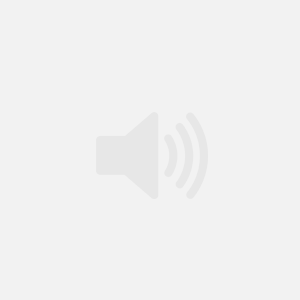بدون اغراق مهم ترین و کاربردی ترین ابزار برای همه سئوکاران، ابزار گوگل سرچ کنسول است که به اختصار سرچ کنسول هم گفته می شود. اولین کاری که بعد از راه اندازی سایت و در جهت معرفی سایت به گوگل و ایندکس آن انجام می دهید، ثبت سایت در سرچ کنسول است که بعد از آن، اطلاعات بسیار جالبی در اختیار شما قرار می دهد. به همین دلیل در این مقاله به صورت کامل و 0 تا 100 قسمت های مختلف سرچ کنسول را به شما آموزش خواهم داد. پس توصیه می کنم برای آموزش سرچ کنسول، این مقاله را از دست ندهید.
پیشنهاد ویژه: استعلام قیمت سئو سایت ماهانه
سرچ کنسول چیست؟
قطعاً برای بودن در ردیف های اول نتایج گوگل، نیاز به کار مداوم و مفید بر روی سایت است. حال گوگل یک پلتفرم کاملاً رایگان و به شدت کاربردی را در اختیار وبمستران و کارشناسان سئو قرار داده است تا با ثبت سایت در آن، بتوانند روند صعودی یا نزولی سایت خود، نرخ کلیک، جایگاه سایت در کلمات مختلف در بازه های زمانی گوناگون، تعداد صفحات ایندکس شده و نشده و بسیاری اطلاعات دیگر را در این پلتفرم مشاهده کنند.
کاربرد گوگل سرچ کنسول
این ابزار و پلتفرم به حدی مفید است که می توانم بگویم به نوعی دست راست همه کارشناسان سئو است. یعنی مثل یک ذره بین موارد مختلف سایت را از ابعاد گوناگون برای وبمستران، پررنگ و برجسته می کند. در ادامه به چند کاربرد اصلی گوگل سرچ کنسول می پردازیم:
درخواست ایندکس سایت و صفحات مختلف
با ثبت سایت در سرچ کنسول، ربات های گوگل به سرعت متوجه سایت شما می شوند و آن را کرول و ایندکس می کنند. سپس با ثبت site map در سرچ کنسول صفحات داخلی سایت شما ایندکس می شوند.
پیدا کردن کلمات مهم سایت و کلمات کلیدی پرسرچ
یکی از جذاب ترین بخش های سرچ کنسول، مربوط به کوئری هایی است که کاربر در اینترنت جستجو کرده و گوگل سایت شما را به کاربر نمایش می دهد. به طور مثال شما سایتی در حوزه طراحی سایت دارید، ممکن است کلمه کلیدی اصلی سایت را طراحی سایت در نظر گرفته باشید، ولی با سرچ کنسول متوجه می شوید که افراد به جای طراحی سایت، کلمه خرید سایت را بیشتر سرچ می کنند. پس به این نتیجه می رسید که باید روی این کلمه بیشتر کار کنید. حتی عبارات مترادف و لانگ تیل های مرتبط را نیز به شما نمایش می دهد و می توانید ورودی خود را افزایش دهید.
بررسی وضعیت صفحات ایندکس شده و نشده
ممکن است شما 100 صفحه در سایت داشته باشید ولی زمانی که وضعیت صفحات را بررسی می کنید متوجه می شوید که فقط 50 صفحه ایندکس شده است. گوگل سرچ کنسول به شما آمار صفحاتی که ایندکس نشده اند را با دلیل نشان می دهد و می توانید با رفع خطاها، صفحات را ایندکس کنید.
خطاهای 404 و حتی بلاک شده در فایل robots را می توانید رصد کنید. ممکن است برخی صفحات به اشتباه نوایندکس باشند که می توانید آنها را برطرف کنید.
پاک کردن لینک های اشتباه از گوگل
گاهی اوقات صفحه ای به اشتباه ساخته شده و یا با آدرس اشتباه در گوگل ایندکس شده است. برای کاهش زامبی پیج های سایت، باید این صفحات از گوگل حذف شود که از طریق سرچ کنسول به راحتی می توانید آن را انجام دهید.
البته سرچ کنسول کاربردهای بسیار زیادی دارد که در ادامه با معرفی بخش های مختلف با کاربرد هر یک از این بخش ها آشنا خواهید شد.
Overview نگاه کلی به وضعیت سایت
در این قسمت می توانید یک گزارش کلی از وضعیت سایت را مشاهده کنید.
- Performance: به صورت نموداری وضعیت کلیک های سایت را مشاهده می کنید.
- Indexing: آمار مربوط به صفحات ایندکس شده و نشده.
- Experience: این قسمت شامل دو گزارش Core Web Vitals و Https است. در بخش Core Web Vitals سه عامل و فاکتور اصلی مورد بررسی قرار گرفته و امتیاز کسب می کنید:
بزرگترین محتوای تصویری (LCP): LCP (Largest Contentful Paint)؛ به این معنی که گوگل بر اساس الگوریتم های خود مدت زمان لود بزرگترین المان تصویری موجود در صفحه را اندازه گیری می کند و اگر بیش از 2 ثانیه لود تصویر طول بکشد، آن صفحه از نظر تجربه کاربری امتیاز منفی کسب می کند.
نخستین تاخیر در هنگام ورود به سایت (FID): first input delay؛ به این معنی که تاخیر در نمایش اولین محتوا به کاربر توسط این معیار اندازه گیری می شود. هر نوع تاخیر در لود صفحه، وجود نقص در منو، غیرقابل استفاده بودن فرمها و دکمه ها و… در این متریک تاثیرگذار خواهد بود.
تغییر چیدمان کلی صفحه (CLS): حتماً برای شما هم پیش آمده که وارد یک صفحه از سایت می شوید ولی المان های صفحه مدام جابجا می شوند و به اصطلاح صفحه ثابت نمی ماند. در این صوت کاربر نمی تواند محتوا را به درستی ببیند و بر روی دکمه ها کلیک کنند. همین باعث می شود که یک آن صفحه یک امتیاز منفی کسب کند.
- HTTPS pages: در اینجا می توانید مشاهده کنید که آیا همه صفحات سایت با https لود می شوند یا خیر. برای امن بودن سایت باید با https لود شوند.
- Shopping: این قسمت برای سایت های فروشگاهی فعال است و گوگل با بررسی محتوای سایت و همینطور اسکیمای محصولات تشخیص می دهد که این قسمت را برای شما فعال کند یا خیر. اگر سایت شما فروشگاهی هست ولی این قسمت براتون فعال نشده باید صبر کنید. می توانید با فعال کردن اسکیمای محصولات، این کار را سرعت ببخشید.
- Enhancements: این کلمه به معنی بهبود یافته است و هر اقدامی که در راستای ارتقای کیفیت سایت، انجام دهید گزارش آن را در این قسمت خواهید دید.
url inspection
در این قسمت می توانید وضعیت ایندکس صفحات و تاریخ آخرین کرول صفحات را بررسی کنید. حتی اگر صفحه ای ایندکس نشده است می توانید به صورت دستی درخواست ایندکس صفحه را ارسال کنید.
حتی اگر صفحه ای قابل ایندکس شدن نباشد، آن را به شما می گوید.
به مثال تصویر توجه کنید. لینک صفحه مورد نظرتان را در کادر مشخص شده وارد کنید. می بینید که اگر قابل کرول شدن بوده تاریخ و ساعت آخرین کرول را نشان می دهد. حتی مشخص می کند که ربات ها از کدام صفحه وارد صفحه مورد نظر شما شده اند.
دلیل ایندکس نشدن صفحه را نیز بیان می کند. مثلاً در تصویر بالا مشخص شده است که صفحه تگ noindex دارد. اگر این صفحه به اشتباه تگ نوایندکس دارد می توانید آن را برطرف کنید و حتی اگر فکر می کنید که نیازی به کرول صفحه هم نیست می توانید کرول صفحه را هم ببندید تا نرخ کرول سایت را افزایش دهید.
Performance در سرچ کنسول
من به شخصه اولین قسمت از سرچ کنسول را که روزانه می بینم همین قسمت است. می توانید با تعیین بازه های زمانی مختلف، تعداد ایمپرشن، کلیک، جایگاه و نرخ کلیک سایت با کلمات مختلف را ببینید. دقت کنید ممکن است سرچ کنسول شما در این قسمت شامل دو بخش Search result و Dicscover باشد یا اینکه فقط شامل Performance باشد که در ادامه بیشتر توضیح خواهم داد.
Search result
queries: در این بخش عبارات مرتبط با محتوای سایت شما که کاربر در گوگل جستجو کرده و سایت شما به کاربر نمایش داده شده است، نمایش داده می شود.
pages: مشخص می کند که با هر query کدام صفحه از سایت نمایش داده شده است. این قسمت می تواند به شناسایی صفحات کنیبالیزیشن کمک کند.
پیشنهاد مطالعه: کنیبالیزیشن چیست؟ روش های رفع آن
impression: تعداد دفعاتی که صفحات سایت در ازای سرچ کاربر در صفحه نتایج گوگل نمایش داده شده است را نشان می دهد. توجه کنید که صرفاً تعداد دفعات دیده شده آدرس صفحه سایت را نشان می دهد. حتی ممکن است کاربر بر روی لینک کلیک نکند.
CTR یا تعداد دفعات کلیک بر روی لینک سایت: این آمار نشان می دهد که با سرچ هر کوئری، بر روی لینک نمایش داده شده در صفحه سرچ گوگل، چه تعداد کلیک شده است.
position یا جایگاه: نشان می دهد که سایت با هر کوئری که سرچ شده است در چه جایگاهی قرار دارد.
به تصویر زیر دقت کنید.
با فعال کردن هر یک از 4 باکس موجود در بالای صفحه نمودار رنگی مربوط به آن نیز نمایش داده می شود و عددی که داخل باکس نوشته می شود مربوط به آمار سایت در بازه زمانی مشخص شده است. ولی اگر موس را بر روی هر قسمت از نمودار خطی نگه دارید، آمار مربوط به همان روز را مشاهده خواهید کرد.
ضمن اینکه در پایین صفحه، در مقابل هر کوئری و عبارت، می توانید آمار مربوط به همان query را مشاهده کنید.
معمولا از این قسمت می توان مشخص کرد که چه صفحاتی ایمپرشن بالایی دارند ولی کمتر کلیک دریافت کرده اند و می توان آن صفحات را تقویت کرد. البته این قسمت کاربردهای خیلی زیادی دارد که مفصل در مورد آن در دوره سئو صحبت شده است.
Discover
گوگل با استفاده از هوش مصنوعی و تاریخچه سرچ های قبلی شما می تواند تشخیص دهد که شما به چه موضوعاتی علاقه مند هستید، سپس با ورود به مرورگر گوگل البته فقط با موبایل و تبلت، بدون سرچ هیچ عبارتی، موضوعاتی که حدس می زند مورد علاقه شما است را به شما نمایش می دهد. این قسمت به شدت آمار کلیک و ورودی به سایت را افزایش می دهد.
ممکن است این قسمت در سرچ کنسول شما فعال باشد ولی هنوز اطلاعات خاصی را نمایش نمی دهد. مشخص است که آمار به حدی کم بوده که به حد نصاب گوگل نرسیده است و باید صبر کنید.
قسمت pages در سرچ کنسول
در این قسمت آمار مربوط به صفحات ایندکس شده و نشده و دلایل عدم ایندکس صفحات را مشاهده کنید. در واقع خطاهای مهم سایت را در این قسمت به شما نمایش می دهد.
video pages در سرچ کنسول
ممکن است شما ویدئوهایی در صفحه های مختلف سایت داشته باشید. در این قسمت می توانید ببینید کدام ویدئو را گوگل ایندکس کرده است. البته در ماه های اخیر در مورد ایندکس ویدئوها قوانین نانوشته ای را مطرح کرده است. اگر ویدئوهای شما ایندکس شوند به راحتی در نتایج سرچ گوگل هم دیده خواهند شد و ورودی سایت شما افزایش پیدا می کند.
Sitemaps در سرچ کنسول
برای اینکه ربات های گوگل در سایت شما کمتر وقت تلف کنند و سریع بروند سر اصل مطلب و صفحات مهم شما را کرول کنند، باید از سایت مپ استفاده کنید. این مرحله یکی از مراحل چک لیست سئوی تکنیکال است که با همین کارهای به ظاهر ساده می توانید وضعیت سایت را بهبود دهید. در این قسمت می توانید سایت مپ هایی که در سرچ کنسول ثبت کرده اید را ببنید.
آموزش Removals در سرچ کنسول
اگر به هر دلیلی می خواهید صفحه ای از سایت را که ایندکس شده است از گوگل حذف کنید، باید از بخش Removals کمک بگیرید.
همانطور که در تصویر مشخص است با زدن دکمه new request می توانید آدرس صفحه مد نظر را درج کنید و از گوگل بخواهید که این صفحه را حذف کند. در استفاده از این بخش دقت کنید که به اشتباه صفحات سایت را حذف نکنید.
حتی می توانید مشاهده کنید که صفحه حذف شده است یا خیر. در صورتی که حذف نشده باشد باید مجدد درخواست حذف را ارسال کنید.
بخش Links در سرچ کنسول
در این بخش می توانید ببینیداز کدام سایت ها به شما بک لینک داده شده است. البته همه بک لینک ها در این قسمت نمایش داده نمی شود و فقط بک لینک هایی که ایندکس شده باشند در آمار سرچ کنسول قابل مشاهده است. همینطور می توانید ببنید کدام صفحات سایت بیشترین لینک داخلی را دریافت کرده اند.
پیشنهاد ویژه: دریافت جامع ترین لیست بک لینک رایگان
آموزش بخش Settings در سرچ کنسول
در این قسمت می توانید ببینید که سایت در سرچ کنسول وریفای شده است یا خیر.
کاربرانی که به اطلاعات سرچ کنسول دسترسی دارند.
وضعیت فایل robots.txt و Crawl stats را ببینید.
سعی کردم در این مقاله به بخش های مهم سرچ کنسول اشاره کنم و شما با کاربرد قسمت های مختلف این ابزار کاربردی و مفید در سئو آشنا شوید.