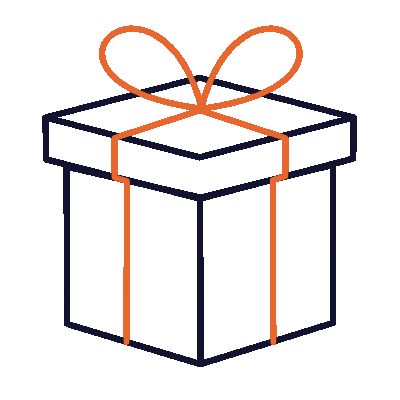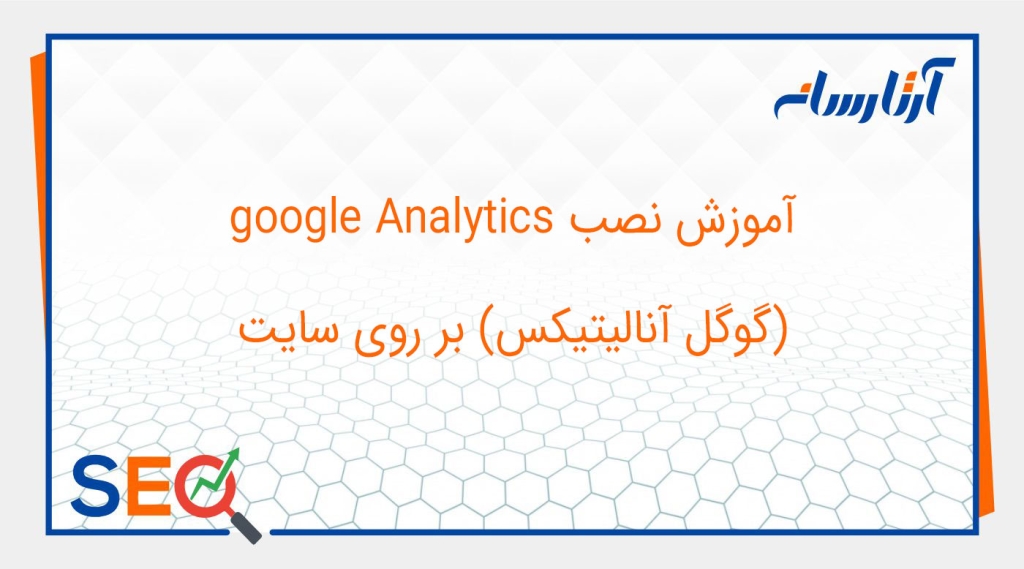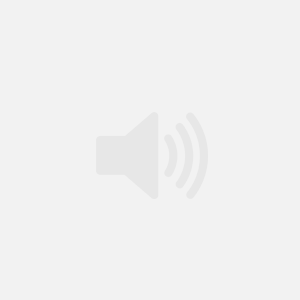از سری مباحث سئو و بهینه سازی سایت نصب گوگل آنالیتیکس می باشد. اهمیت google Analytics (گوگل آنالیتیکس) بر روی سایت به این دلیل می باشد که بیش از 99 درصد سایت ها با هدف کارآفرینی و درآمدزایی طراحی و راه اندازی شده اند. شما به عنوان مدیر سایت برای فهم رفتار کاربر در سایت و تعیین استراتژی های بعدی بر اساس پیش بینی رفتار کاربران سایت، ناگزیر به استفاده از ابزاری تحلیلی به نام google Analytics می باشید. اگر دنبال آموزش نصب google Analytics هستید این مقاله را از دست ندهید.
گوگل آنالیتیکس (google Analytics ) چیست و چه اطلاعاتی به ما می دهد
گوگل آنالیتیکس به عنوان یک ابزار قدرتمند آنالیز سایت، اطلاعات بسیار دقیقی از ترافیک و کانال های ورودی کاربران به سایت، تعداد user و New User ها، مسیر حرکت کاربر، مدت زمان توقف در هر صفحه از سایت، همچنین علاوه بر اینها اطلاعاتی از موقعیت جغرافیایی کاربران، رده سنی و جنسیت کاربران سایت و اپلیکیشن در اختیار ما می گذارد که این اطلاعات برای بهبود سئو سایت و آگاهی از وضعیت فعلی و گذشته و ترافیک سایت بسیار کارآمد است.
باید در نظر داشته باشید که اطلاعات موجود در google Analytics فقط از زمان فعال سازی گوگل آنالیتیکس در دسترس می باشد. بنابراین توصیه می شود پس از راه اندازی سایت، حتماً بدون فوت وقت نسبت به ایجاد اکانت گوگل آنالیتیکس اقدام کنید. به منظور بهره مندی از اطلاعات، در اینجا نصب google Analytics و اتصال آن به google webmaster را به صورت تصویری به شما آموزش خواهیم داد.
آنچه دراین جلسه می آموزیم:
- مرحله اول آموزش نصب google Analytics
- مرحله دوم آموزش نصب google Analytics
- اتصال گوگل آنالیتیکس به گوگل وب مسترتولز
مرحله اول ثبت سایت درgoogle Analytics
در گوگل عنوان google Analytics را جستجو می کنیم. وارد لینک با همین عنوان می شویم.
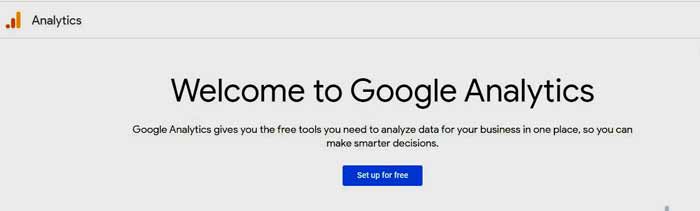
روی Set up free کلیک می کنیم و وارد صفحه زیر می شویم.

در اینجا در قسمت اول آدرس ایمیلی را که می خواهیم از طریق آن با آنالیتیکس سایت در ارتباط باشیم را وارد می کنیم (بهتر است هر سایت آدرس ایمیل مختص خود را داشته باشد). همه ی گزینه های زیر این کادر به صورت پیش فرض تیک خورده اند. این گزینه ها همه دسترسی هایی است که ما از سایت مان به گوگل می دهیم.
Google products & services : یعنی تمام اطلاعات آنالیتیکس ما در دسترس موتور جستجوی گوگل هم قرار می گیرد.
Benchmarking : به تعدادی داده اجازه دسترسی می دهد که این داده ها به صورت موقت در آنالیتیکس فعال باشند تا بتوانند در آماردهی به ما کمک کنند.
Technical support: این گزینه این امکان را ایجاد می کند که با داشتن اطلاعات آنالیتیکس ما، گوگل بتواند ما را در مشکلات تکنیکال پشتیبانی کند.
Account specialists : با تایید این گزینه گوگل اطلاعات سایت ما را در اختیار مشاورین بازاریابی و فروش خود می گذارد ولی تعهد دارد که این اطلاعات به صورت محرمانه باقی بمانند.
در نهایت گزینه Next را می زنیم و وارد صفحه بعدی می شویم. بسته به اینکه آنالیتیکس را برای سایت می خواهیم یا اپلیکیشن موبایل، گزینه Web و app را انتخاب می کنیم. با زدن Next وارد صفحه زیر می شویم.
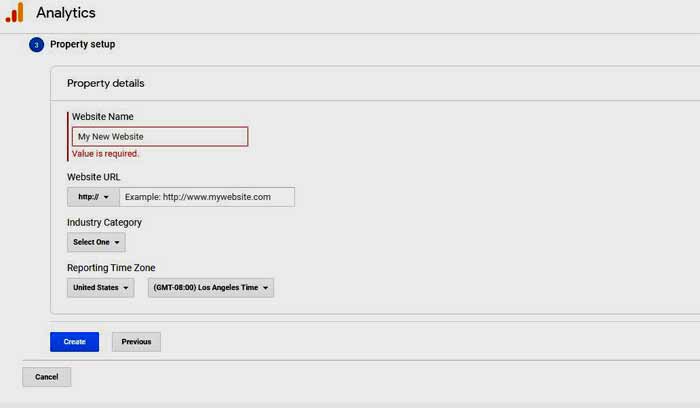
در کادر اول اسم سایت را وارد کنید. در کادر دوم آدرس Url سایت را وارد کنید و در کادر بعدی موضوع سایت را که آموزشی است یا تجاری یا هر چیز دیگری که هست. در گزینه ی آخر کشور خودتان را انتخاب کنید و در انتها بر روی create کلیک کنید.
مرحله دوم اضافه کردن کد goolge Analytics به سایت
از قسمت Admin به بخش Property رفته و بر روی Tracking info کلیک کرده و از قسمت Tracking code کد اسکریپت داده شده را کپی کنید.
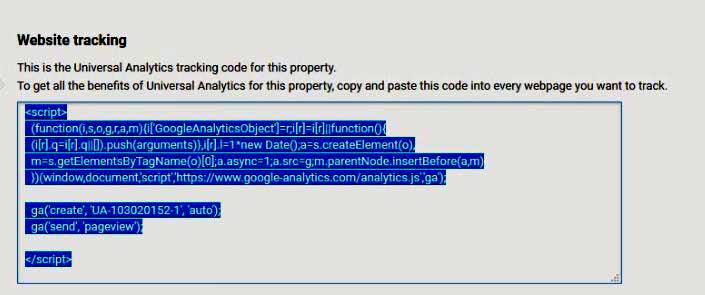
در این قسمت مامی توانیم از دو روش، مسیر را ادامه دهیم. روش اول از طریق پیشخوان وردپرس و روش دوم از طریق سی پنل سایت.
روش اول اضافه کردن کد goolge Analytics از طریق پیشخوان سایت WordPress:
به ترتیب مسیر زیر را طی کنید.
- پیشخوان وردپرس
- نمایش
- پوسته ها
- ویرایشگر پوسته
- انتخاب پوسته اصلی سایت
- انتخاب header از منوی سمت چپ. مطابق تصویر زیر:
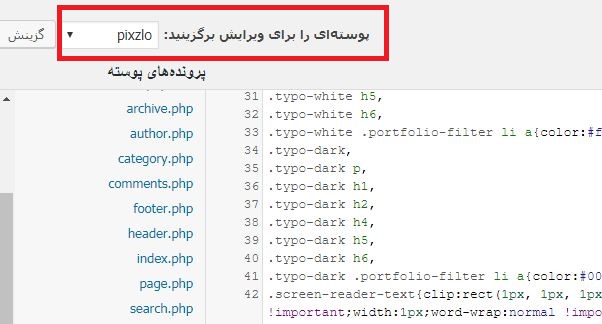
در این قسمت بعد از مشاهده ی کدها، آخرین <head/> را یافته و کدها را قبل از آن Paste کنید. تغییرات را ذخیره کنید. گوگل آنالیتیکس بر روی سایت شما نصب شد.
روش دوم اضافه کردن کد goolge Analytics از طریق CPanel سایت:
برای این کار مسیر زیر را طی کنید.
- وارد Cpanel شوید.
- File maneger را انتخاب کنید.
- روی Public Html کلیک کنید.
- Wp Countant را انتخاب کنید.
- بر روی فولدر Thems کلیک کنید.
- گزینه ی قالب وردپرسی فعال در سایت را انتخاب کنید.
- بر روی heder. php کلیک راست کرده و گزینه ی Edit را انتخاب کنید.
- در میان کدها آخرین <head/> را یافته و کدی را که google Analytics به شما داده بود را در اینجا Paste کنید.
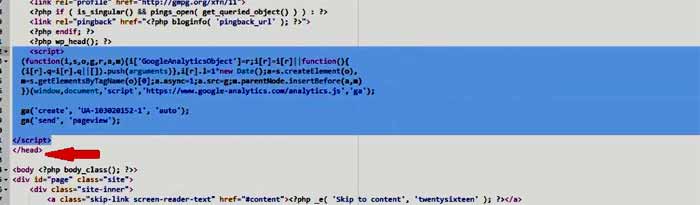
تغییرات را ذخیره کنید. در این مرحله گوگل آنالیتیکس برای سایت شما نصب شد.
ما می توانیم از داده های دقیق google Analytics به بهترین شکل برخوردار شویم. بعد از نصب چند روزی زمان نیاز هست تا آنالیتیکس بتوانند اطلاعات سایت ما را آنالیز و در دسترس قرار دهد.
دو نکته مهم در نصب گوگل آنالیتیکس:
گاهی شرایطی پیش می آید که ما بعد از گرفتن کد، می خواهیم ادامه ثبت گوگل آنالتیکس را در روز دیگری انجام دهیم. در این مواقع هر زمانی که خواستیم کار نصب را ادامه دهیم مراحل زیر را طی می کنیم.
- وارد google Analtyics می شویم.
- در قسمت داشبورد روی گزینه ی Admin کلیک می کنیم.
- از ستون Property گزینه ی Tracking info را انتخاب می کنیم.
- Tracking Code را انتخاب کرده و کد را کپی و ادامه مسیر را طبق روش های بالا پیش می رویم.
نکته ی مهم دیگر در جایگذاری کدها این است که زمانی که سایت لود می شود، اول کدهای موجود در head لود می شود. وقتی ما کدهای جاوا اسکریپت را در قسمت head قرار می دهیم پس زمان بیشتری برای لود سایت نیاز است. این باعث کاهش سرعت سایت می شود که در سئو داخلی سایت تاثیر منفی دارد. برای آگاهی از عوامل موثر در سرعت سایت می توانید مقاله ما درباره رفع خطاهای GTmetrix را مطالعه کنید. برای رفع این مشکل بهتر است این کد را در قسمت footer سایت قرار دهیم.
مسیر همان مسیر بالا است که برای header گفته شد فقط در مرحله نهایی به جای heder باید footr را انتخاب کنیم. کد را قبل از آخرین <body/> قرار می دهیم.
روش اول اتصال گوکل آنالیتیکس به گوگل سرچ کنسول
مورد دیگر در مورد گوگل آنالیتیکس این است که بتوانیم همزمان از اطلاعات گوگل وب مستر و آنالیتیکس با هم استفاده کنیم. برای این کار باید این دو را به هم متصل کنیم.
بنابراین در منوی google Analytics مسیر زیر را بروید.
- روی گزینه ی Admin یا علامت چرخ دنده در منوی آنالیتیکس کلیک کنید.
- در ستون property گزینه ی All Products را پیدا کنید .
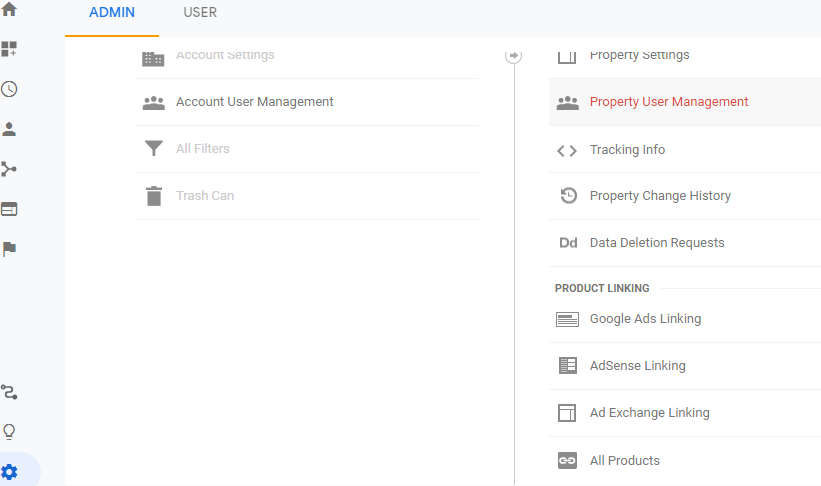
- صفحه را اسکرول کنید تا به سرچ کنسول برسید. اگر اکانت سرچ کنسول و گوگل آنالیتیکس شما یکسان باشد گزینه Adjust link برای شما نمایش داده می شود. و اگر به اکانت گوگل آنالیتیکس شما دسترسی محدود داده شده باشد گزینه Link search console نمایش داده می شود.
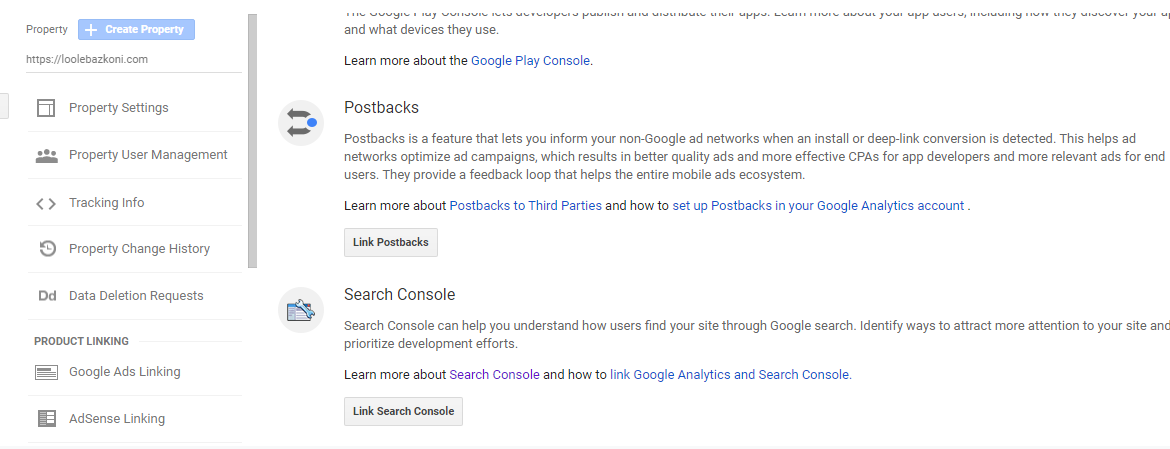
- بر روی آن کلیک کنید و دکمه Add را بزنید.
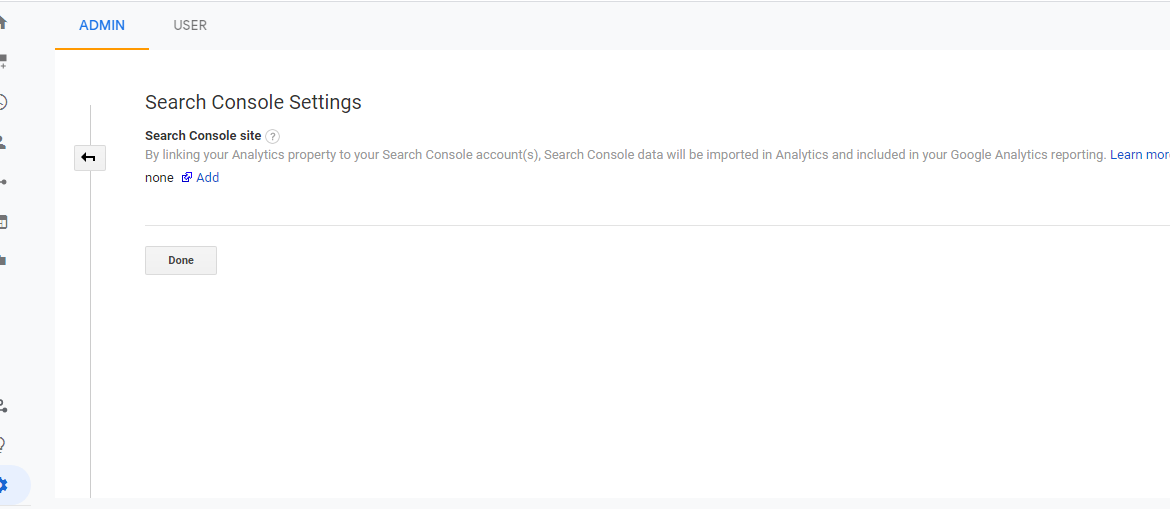
- و از میان لیست سایت های نمایش داده شده، سایت مورد نظر را پیدا کنید و Save را بزنید.
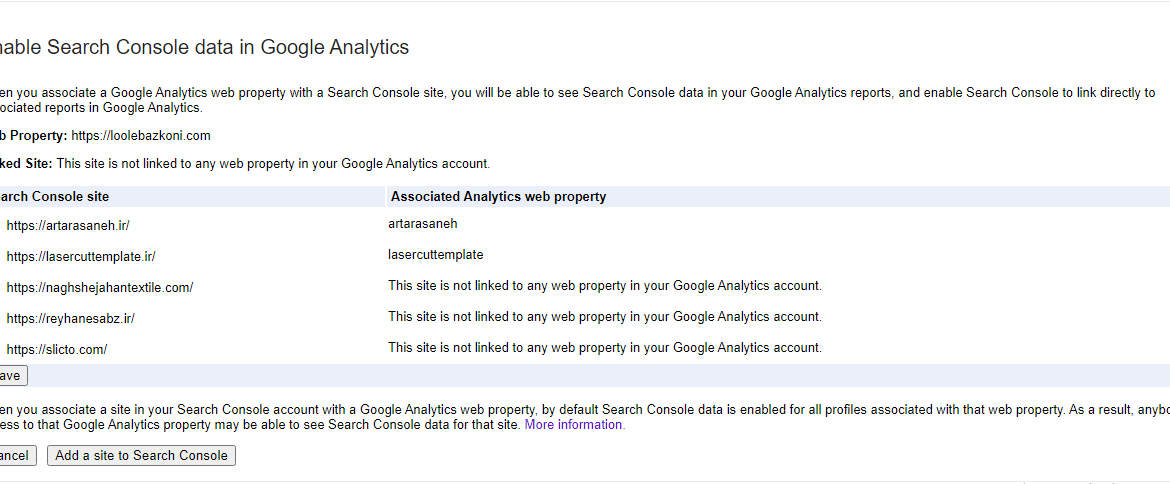
- نکته بسیار ضروری : ممکن است در میان سایت های نمایش داده شده سایت خود را نبینید. این بدان معنا است که اکانت گوگل سرچ کنسول و اکانت گوگل آنالیتیکس شما متفاوت است. در این صورت بایستی در سرچ کنسول به اکانتی که با آن گوگل آنالیتیکس را ثبت کرده اید، دسترسی بدهید.
روش دوم اتصال google Analytics به google search Console
روش آسانتر این که می توانید از منوی Acquisition در گوگل آنالیتیکس، در قسمت Search console برروی Landing Pages کلیک کنید و بقیه مراحل را مانند روش اول دنبال کنید.
با آموزش اتصال دو ابزار قدرتمند google Analytics و google search Console جلسه ی امروز نیز به پایان می رسد.
خب در ادامه مطالب قصد دارم شما را با روش ثبت سایت در گوگل آنالیتیکس ورژن جدید (GA4) آشنا کنم.
شاید بپرسید چه لزومی به نسخه جدید گوگل آنالیتیکس هست؟ خب بهتر است بدانید که از 1 ژوئیه 2023، هیچ داده جدیدی از دارایی Universal Analytics قدیمی شما که همان نسخه قدیمی Google Analytics است دریافت نخواهد شد.
شما همچنان میتوانید داده های قدیمی خود را مشاهده کنید، اما متأسفانه نمیتوانید آنها را به نسخه جدید انتقال دهید. به همین دلیل مهم است که در اسرع وقت به Google Analytics 4 بروید. هرچه زودتر شروع کنید، دادههای بیشتری در GA4 (در 1 ژوئیه 2023) برای کار خواهید داشت.
Google Analytics 4 چندین مزیت را نسبت به Universal Analytics ارائه میدهد:
- رابط بهبود یافته (البته اگر زیاد با UA کار کردهاید کمی زمان میبرد تا به آن عادت کنید).
- بهبودهای مربوط به حریم خصوصی داده های بازدیدکنندگان / مطابقت بیشتر با GDPR.
- گوگل الگوریتم یادگیری ماشین خود را بهبود بخشیده است.
- ردیابی رویداد آسان تر شده است.
- ردیابی کاربران در دستگاه های مختلف آسان تر می شود.
- ادغام بهبود یافته با تبلیغات گوگل.
- انعطاف بیشتر در گزارشات استاندارد.
چگونه یک ویژگی Google Analytics 4 ایجاد کنیم؟
مراحل زیر را دنبال کنید تا ویژگی Google Analytics 4 خود را در کمترین زمان ایجاد کنید.
مرحله 1: به Google Analytics بروید و با حساب Google خود وارد شوید.
مرحله 2: حساب Google Analytics را که می خواهید در آن دارایی جدید Google Analytics 4 خود را ایجاد کنید، انتخاب کنید.
مرحله 3: سپس روی “Admin” در پایین سمت چپ و سپس روی دکمه “Create Property” در ستون وسط کلیک کنید.
مرحله 4: به Property خود یک نام بدهید و “منطقه زمانی گزارش (reporting time zone)” و “ارز (currency)” را به دلخواه تنظیم کنید. لازم نیست در قسمت «نمایش گزینههای پیشرفته» کاری انجام دهید.
مرحله 5: بعد، حرفه، اندازه شرکت و اهداف خود را انتخاب کنید. Google از این اطلاعات برای تشکیل تصویری از گروه هدف و اینکه کدام عملکردها مهم هستند استفاده می کند، اما اینها تأثیر بیشتری بر property جدید شما ندارند. روی “ایجاد” کلیک کنید.
مرحله 6: اگر شما یک ویژگی Google Analytics 4 برای وب سایت خود ایجاد میکنید. پلتفرم «وب» را انتخاب کنید.
مرحله 7: نام دامنه وب سایت خود را در آدرس وب سایت وارد کنید و یک نام به «Stream» بدهید. در بخش «اندازهگیری پیشرفته»، رویدادهایی را که میخواهید اندازهگیری کنید، انتخاب کنید. برای راحتی می توانید همه آنها را روشن بگذارید. روی «ایجاد جریان» کلیک کنید.
مرحله 8: بسیار خوب، اکنون تقریباً آماده هستید! اکنون باید مطمئن شویم که ویژگی جدید واقعاً داده ها را دریافت می کند. در صفحهای که اکنون هستید، باید «مشاهده دستورالعملهای برچسب» را ببینید. دستورالعمل ها اساسا خودشان صحبت می کنند. اگر میخواهید از تگ موجود استفاده کنید، دستورالعملهای مرتبط کردن برچسبهای سایت را در ویژگی Universal Analytics موجود دنبال کنید، نه در ویژگی GA4 جدید خود.
خب کار تمام است و شما با طی کردن این مراحل توانستید سایت خود را در گوگل آنالیتیکس ورژن جدید نیز ثبت کنید.